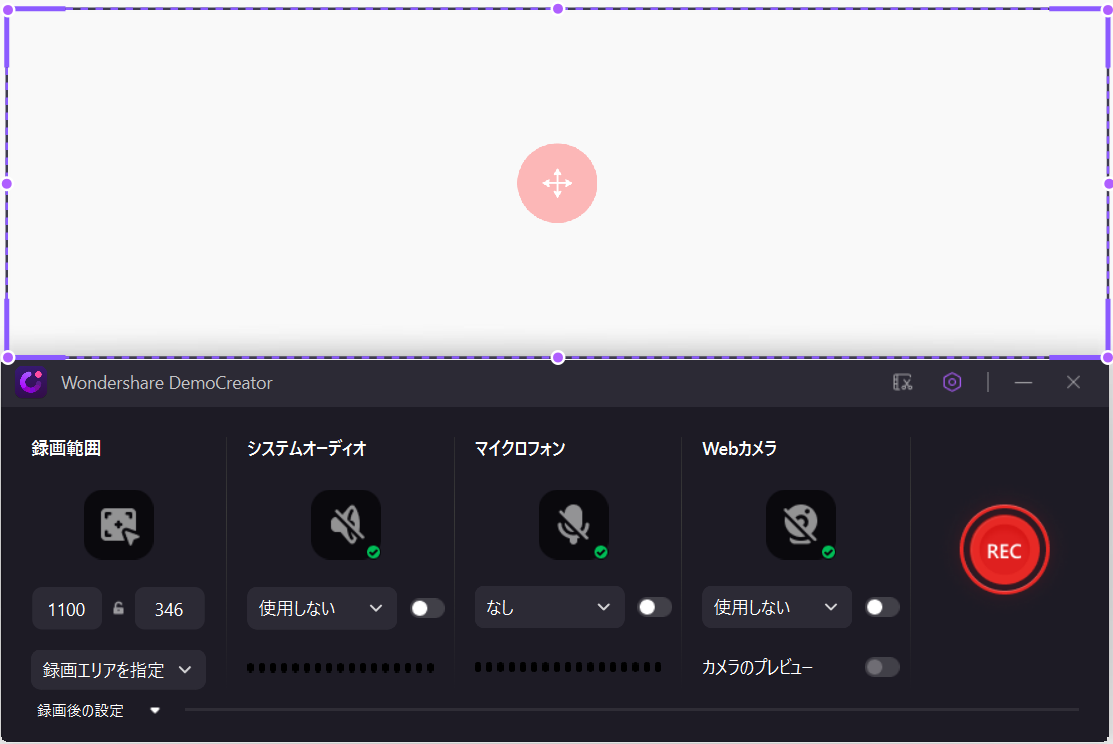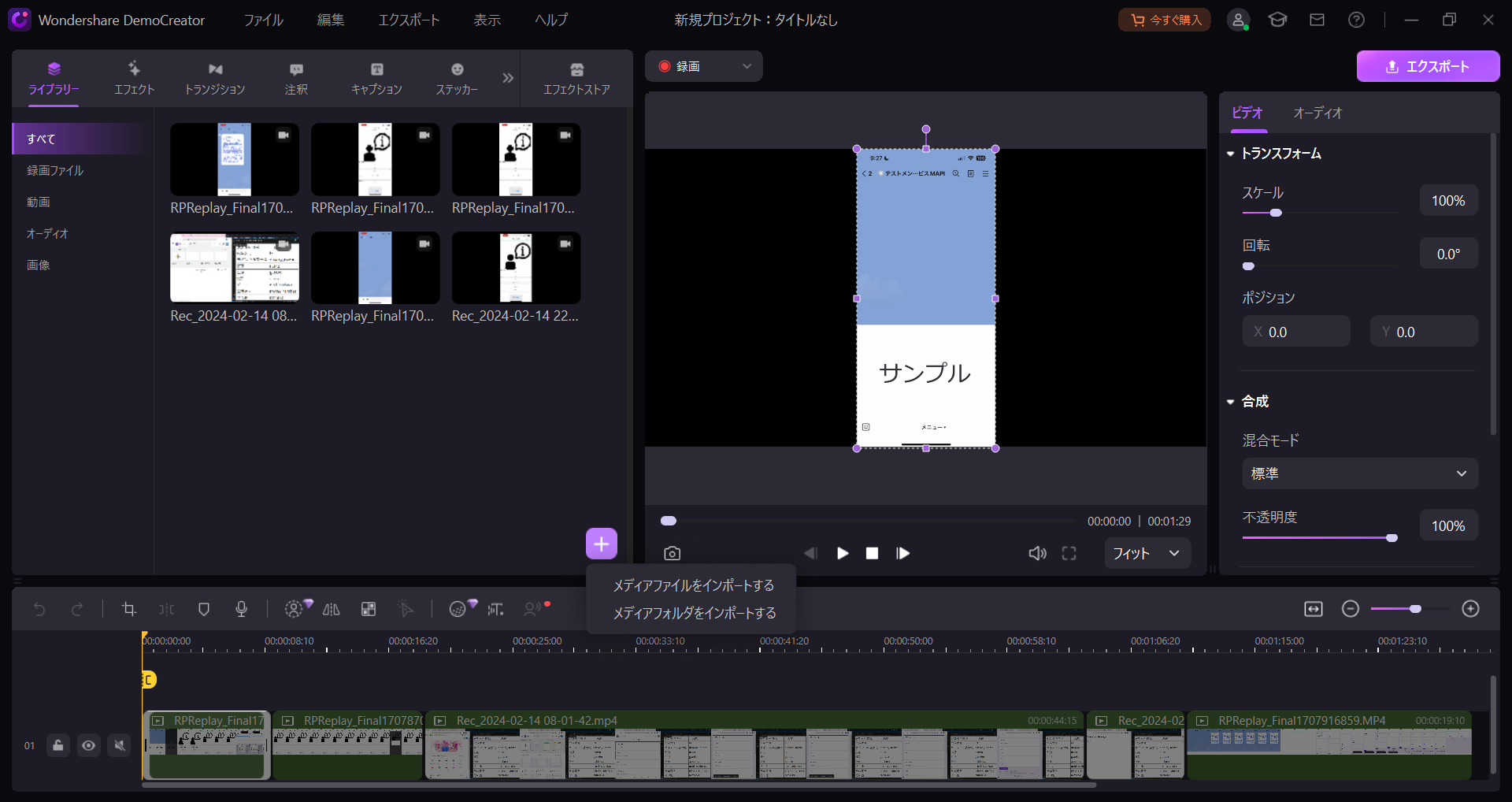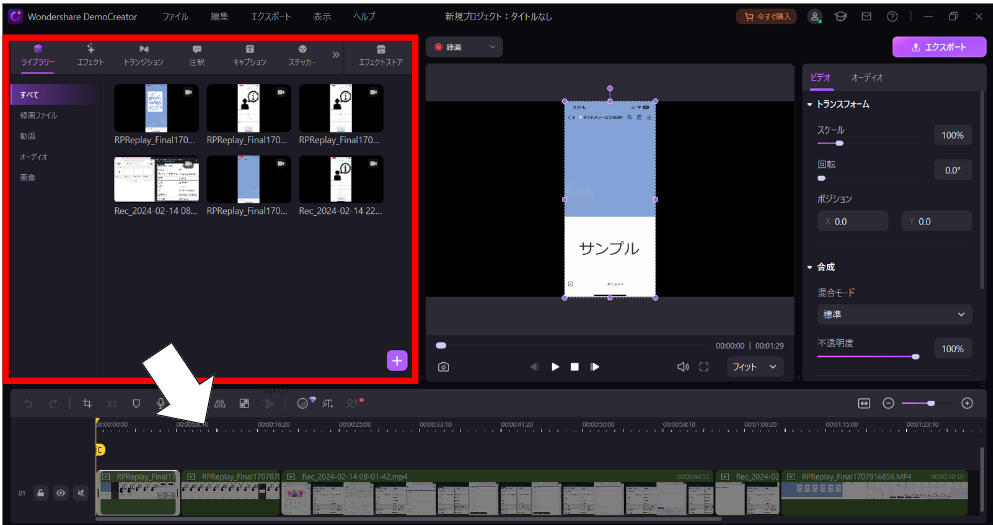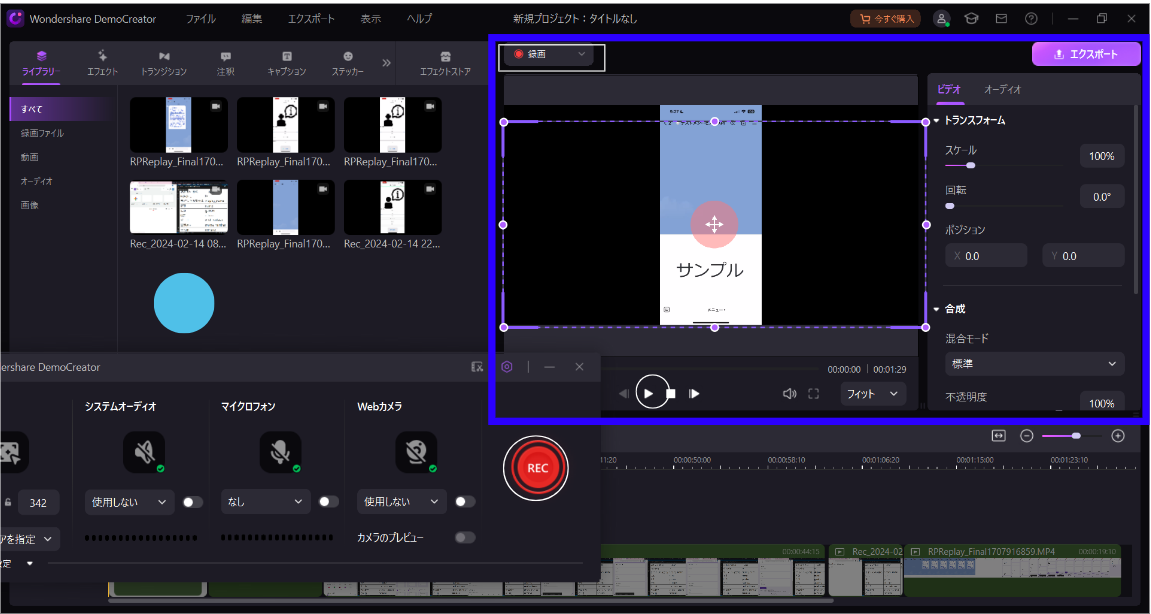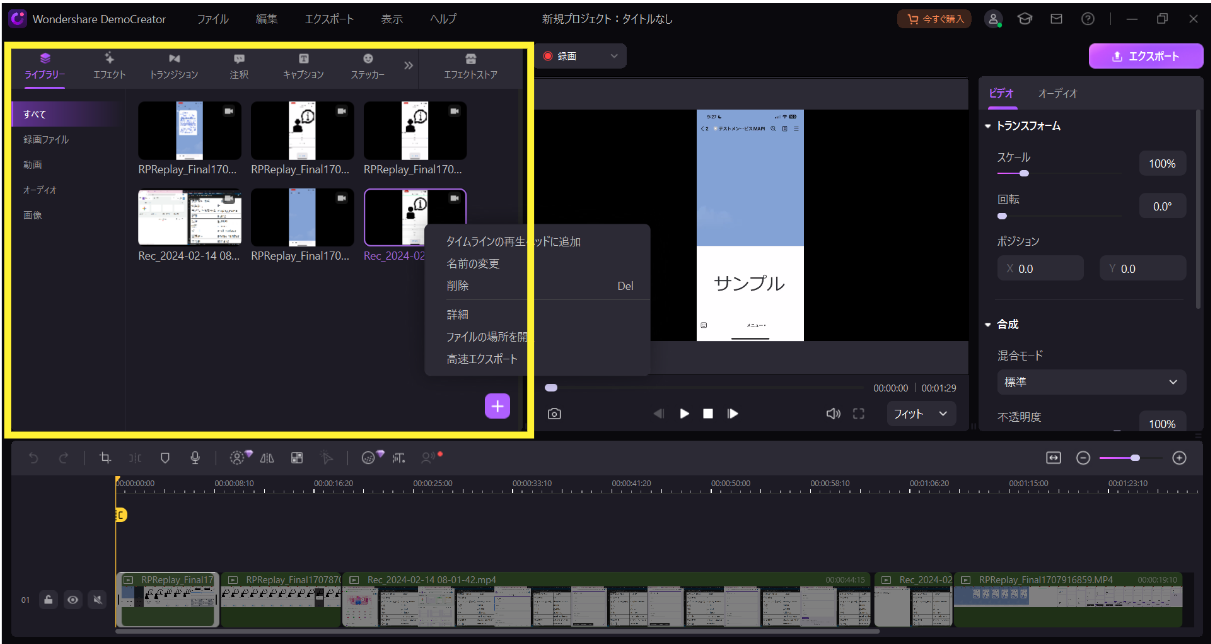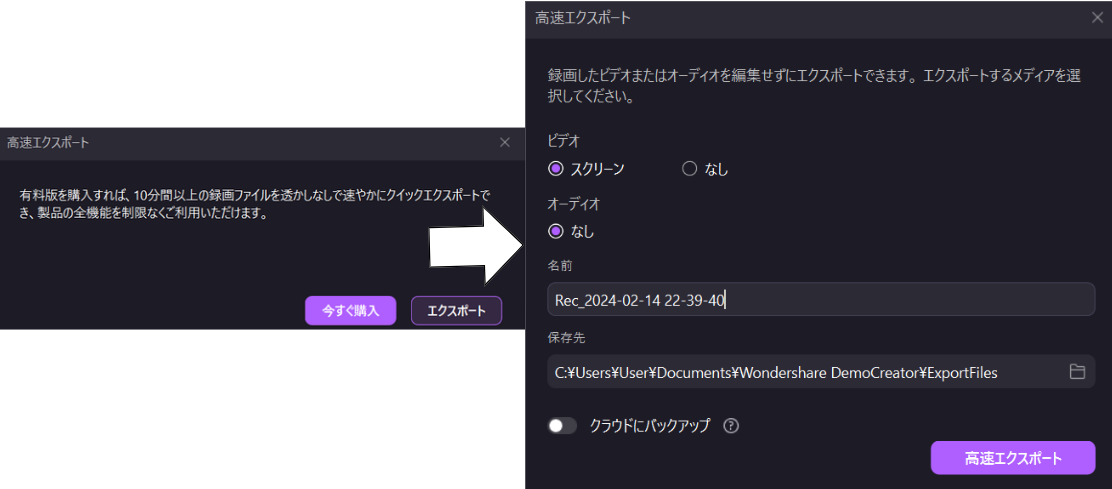録画方法

DemoCreatordeを開き上の画像の「PC画面録画」を押しましょう。
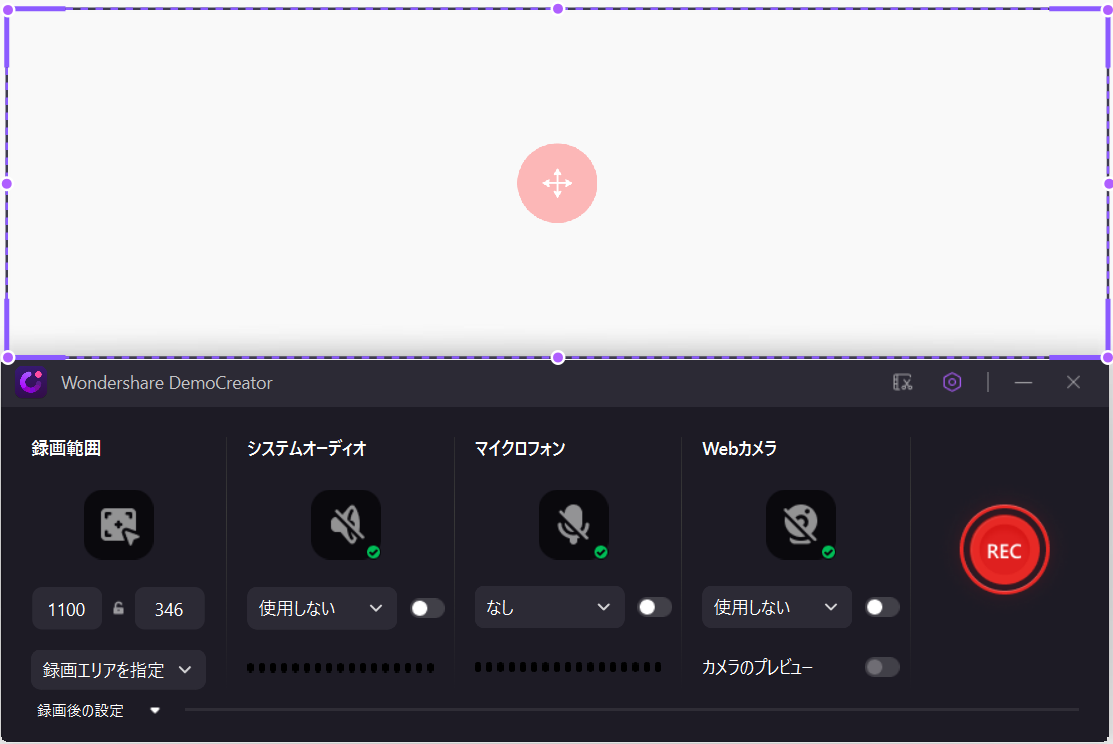
「録画範囲」等を指定して「REC」を押して撮影を開始しましょう。
動画編集
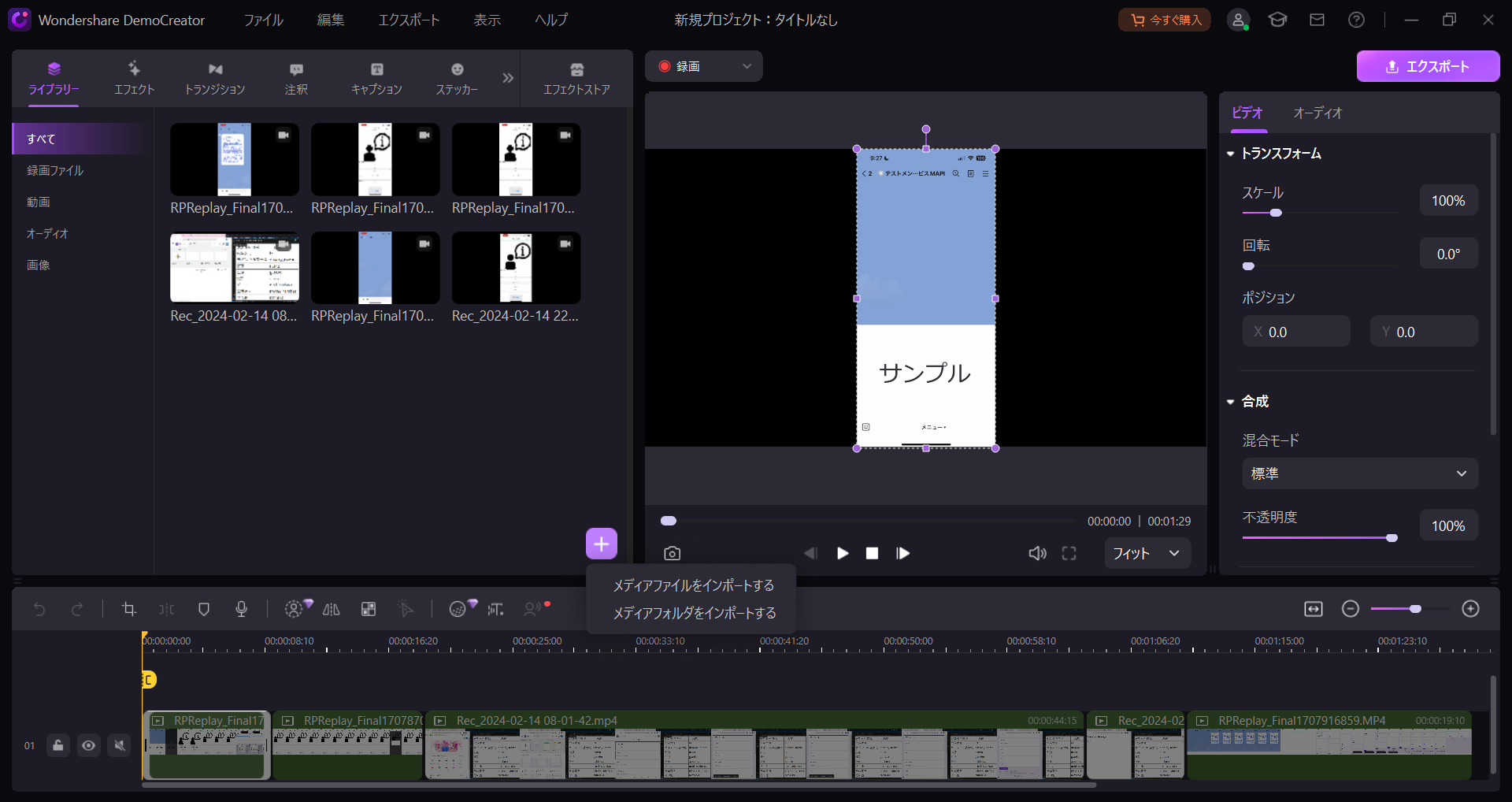
上の画像の「メディアファイルをインポートする」から使用したい動画をインポートしましょう。
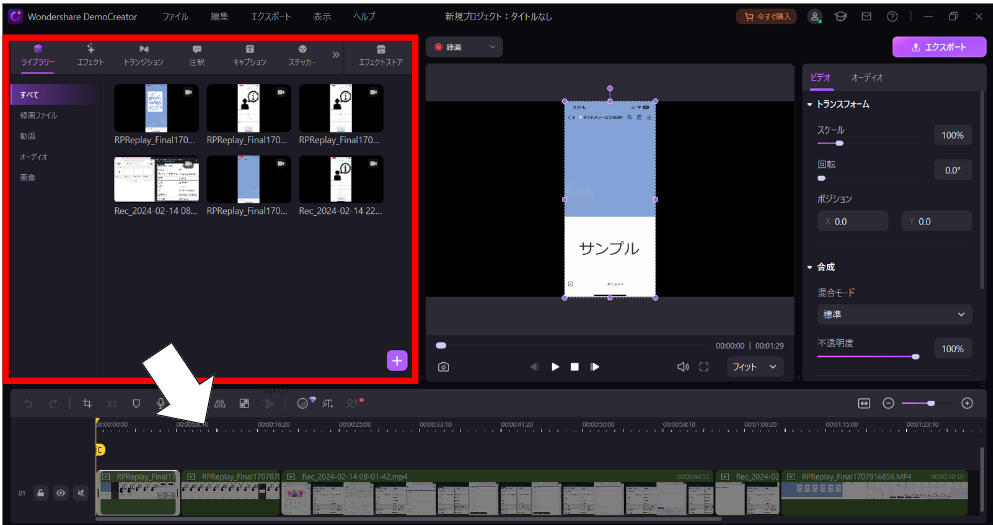
上の画像の赤枠で囲まれている部分にインポートした動画を流したい順番にドラッグしましょう。

上の画像の青枠の「エクスポート」を押してどのような映像にするのか設定し「エクスポート」を押すと映像を作成することができる。
無料版での広告の消し方
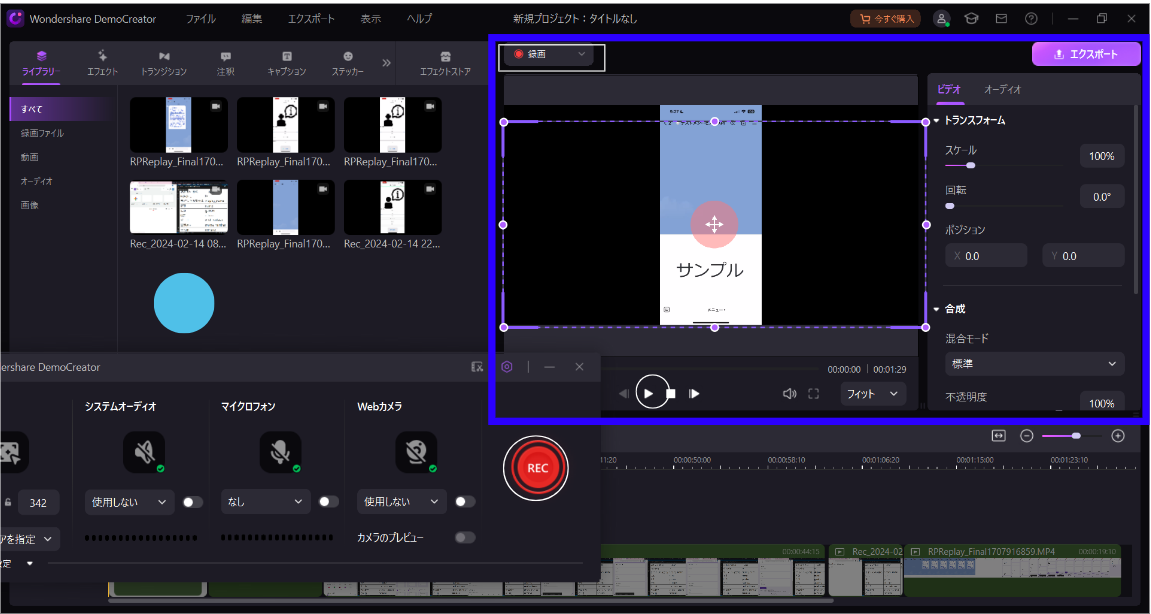
上の青枠の「録画」を押して作成した映像を録画しましょう。
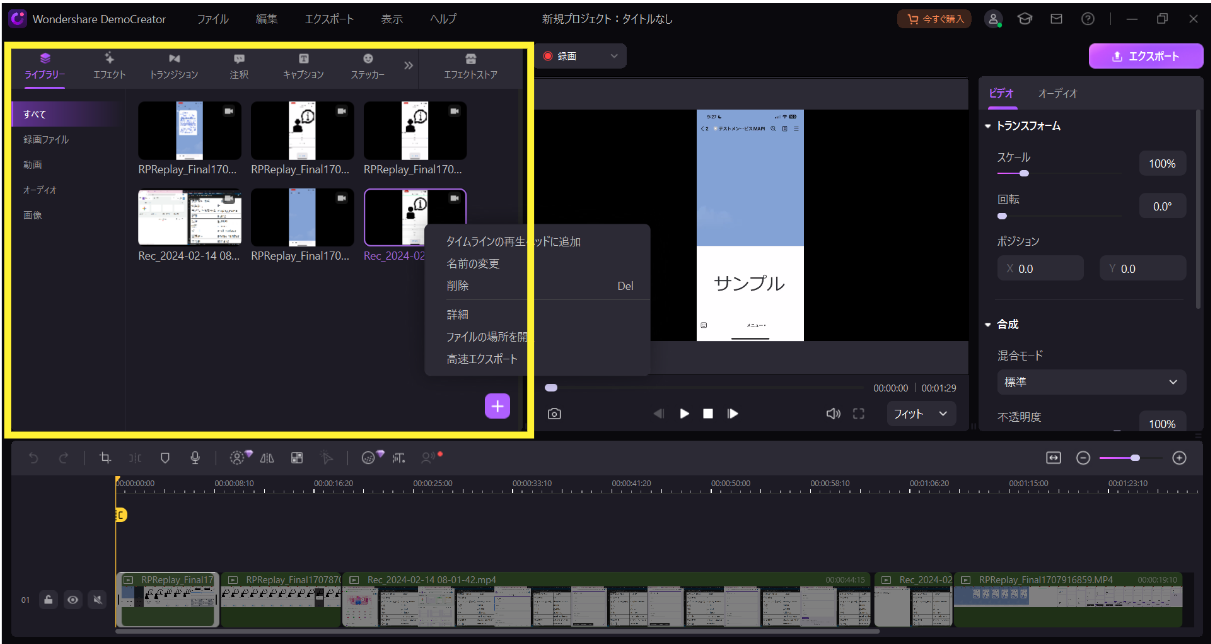
上の写真の黄枠の部分に撮影した映像をインポートし右クリックを押して「高速エクスポート」を押しましょう。
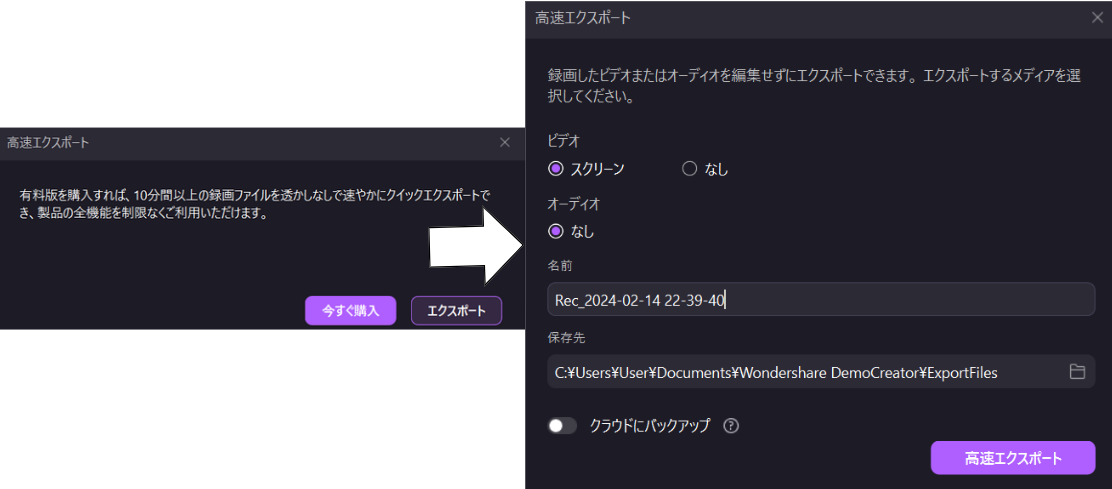
「エクスポート」を押して映像の保存場所を設定して「高速エクスポート」を押すと3分間以内の映像を広告なしで作成することができます。
参考文献:
[1]https://dc.wondershare.jp/screen-recorder/how-to-record-multi-display.html
[2]https://dc.wondershare.jp/buy/democreator-windows.html
[3]https://dc.wondershare.jp/screen-recorder/how-to-erase-logo-use-free-vision.html